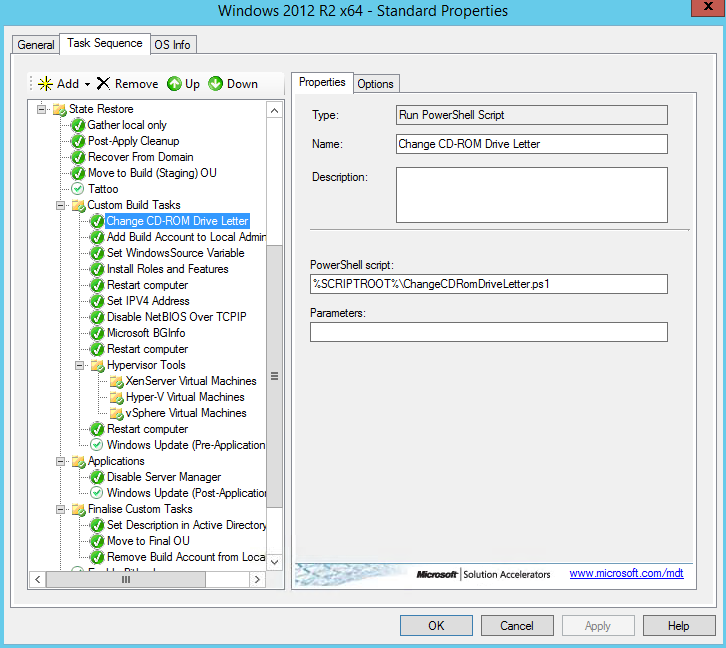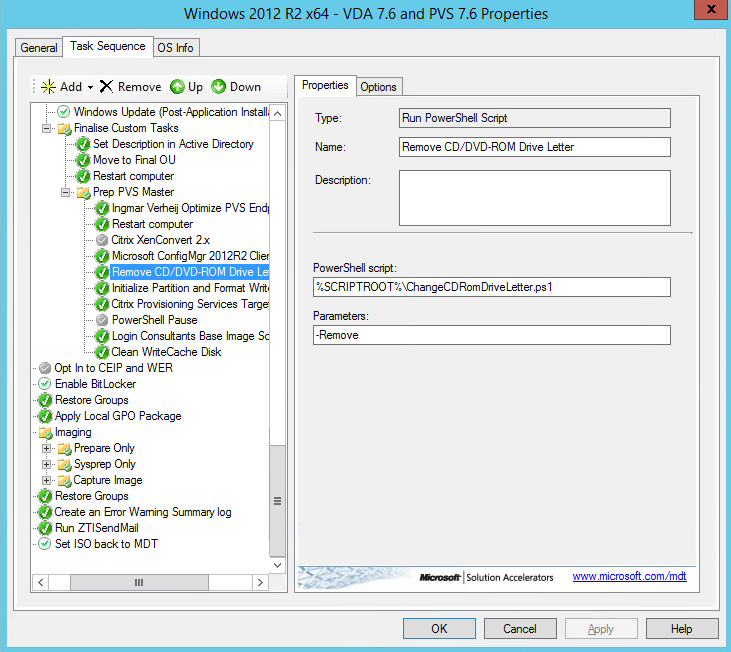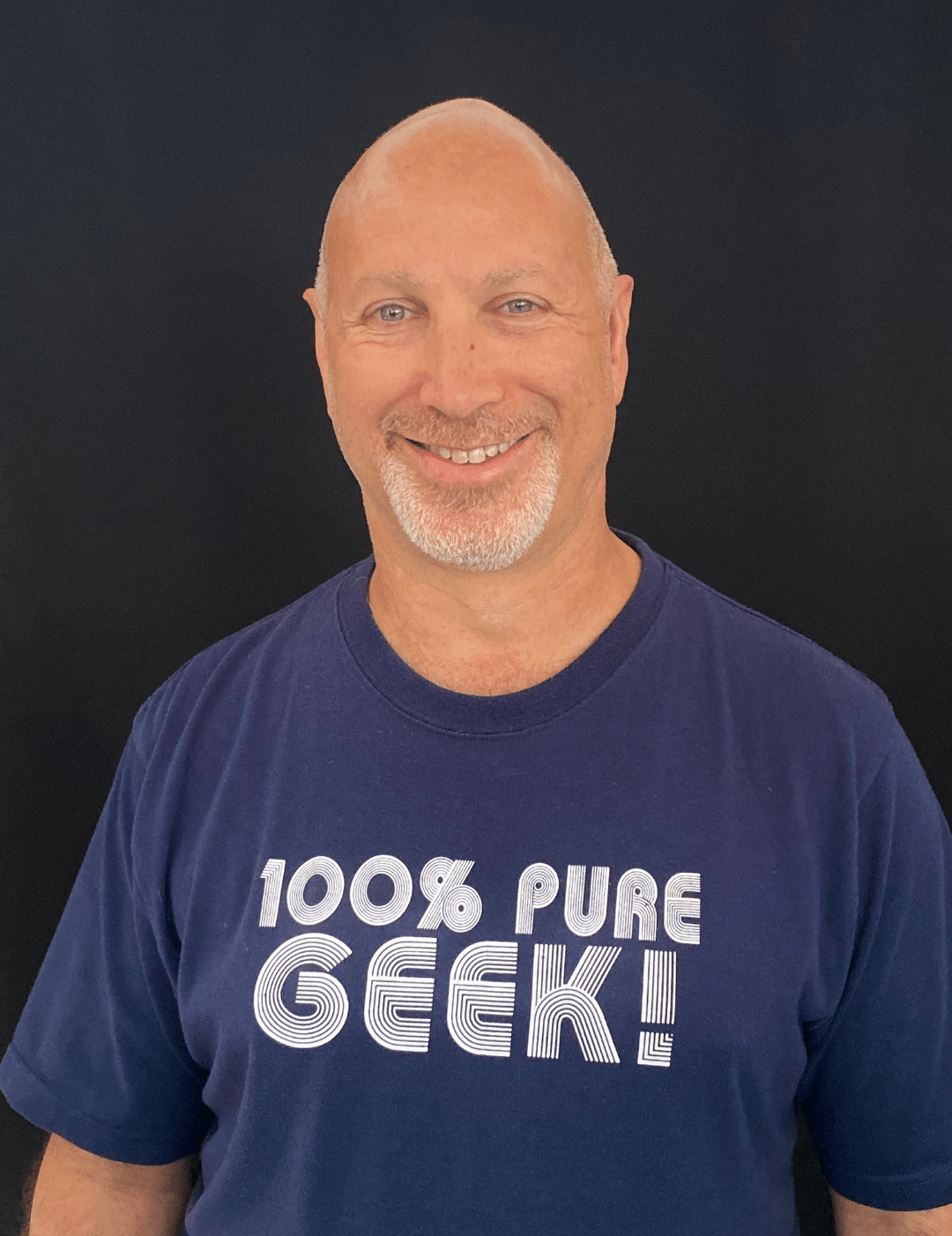This PowerShell script will change the drive letter of all CDROM & DVD Drives found starting from whatever is set as $LastDriveLetter variable, working backwards until it finds an available drive letter.
Too many IT Pros leave CDROM/DVD Drives as the drive letter Windows assigns them when first detected, which is typically usually either D: or E:. Then when adding new volumes they choose the next available drive letter instead of moving the CDROM/DVD Drive(s) out of the way. I’m a stickler for this, as I like to see consecutive drives letters used for the logical disks.
The easiest way to ensure all builds are standardised is to run a script during the build process that assigns a new drive letter to the connected CDROM/DVD Drive(s).
I actually use this script in my MDT Task Sequences as per the following screen shot.
Remember that if you’re running the script from an MDT Task Sequence, you’re deployment share will already be mapped to Z: drive, so you’re CDROM/DVD drive will typically end up as Y:.
Update 26th June 2016: On several recent projects I have been challenged with a clashing CD/DVD Drive letter with customer drive mappings. At the end of the day leaving a CD/DVD drive in the image provides no benefits, and is often more of a hindrance. So I just enhanced the script to remove the drive letter using the -Remove parameter as per the following screen shot. This also saves me having to remove the CD/DVD device from the target VMs.
The script is thoroughly documented.
Here is the ChangeCDRomDriveLetter.ps1 (1947 downloads) script:
<#
This script will change or remove the drive letter of all CDROM
& DVD Drives found. If changing the drive letters, it will start
from whatever is set as $LastDriveLetter, working backwards until
it finds an available drive letter.
Example 1: If you have 1 CDROM/DVD drive mounted as D: and there
is nothing using Z:, it will change the CDROM/DVD to
Z: However, if Z: is already in use, it will use Y:
instead, and so on.
Example 2: If you have 2 CDROM/DVD drives mounted as D: and E:,
it will change the CDROM/DVD on E: to Z: and D: to Y:.
However, if Z: or Y: are already in use, it will use
the next available drive letter.
The whole point is to get them out of the way so that they
don't interfere with DiskPart, etc.
Remember that if you're running the script from an MDT Task
Sequence, you're deployment share will already be mapped to Z:
drive, so you're CDROM/DVD drive will typically end up as Y:.
Syntax Examples:
- Run the script without parameters to default to Z as the
drive letter to start from:
ChangeCDRomDriveLetter.ps1
- To specify T as the drive letter to start from:
ChangeCDRomDriveLetter.ps1 -LastDriveLetter:t
- To remove the drive letter from existing CDROM/DVD drive(s):
ChangeCDRomDriveLetter.ps1 -Remove
Script Name: ChangeCDRomDriveLetter.ps1
Release 1.3
Written by Jeremy@jhouseconsulting.com 8th December 2014
Modified by Jeremy@jhouseconsulting.com 14th May 2016
#>
#-------------------------------------------------------------
param([string]$LastDriveLetter,[switch]$Remove)
# Set Powershell Compatibility Mode
Set-StrictMode -Version 2.0
# Enable verbose output
$VerbosePreference = 'Continue'
If ([String]::IsNullOrEmpty($LastDriveLetter)) {
$LastDriveLetter = "z"
}
#-------------------------------------------------------------
Get-WmiObject win32_logicaldisk -filter 'DriveType=5' | Sort-Object -property DeviceID -Descending | ForEach-Object {
Write-Verbose "Found CDROM drive on $($_.DeviceID)"
$a = mountvol $_.DeviceID /l
# Get first free drive letter starting from Z: and working backwards.
# Many scripts on the Internet recommend using the following line:
# $UseDriveLetter = Get-ChildItem function:[d-$LastDriveLetter]: -Name | Where-Object {-not (Test-Path -Path $_)} | Sort-Object -Descending | Select-Object -First 1
# However, if you run Test-Path on a CD-ROM or other drive letter
# without any media, it will return False even though the drive letter
# itself is in use. So to ensure accuracy we use the following line:
$UseDriveLetter = Get-ChildItem function:[d-$LastDriveLetter]: -Name | Where-Object { (New-Object System.IO.DriveInfo($_)).DriveType -eq 'NoRootDirectory' } | Sort-Object -Descending | Select-Object -First 1
If ($UseDriveLetter -ne $null -AND $UseDriveLetter -ne "") {
If ($Remove -eq $False) {
Write-Verbose "$UseDriveLetter is available to use"
Write-Verbose "Changing $($_.DeviceID) to $UseDriveLetter"
}
mountvol $_.DeviceID /d
Write-Verbose "Unmounted volume for $($_.DeviceID) completed with an exit code of $LastExitCode"
If ($Remove -eq $False) {
$a = $a.Trim()
mountvol $UseDriveLetter $a
Write-Verbose "Mounting volume to $UseDriveLetter completed with an exit code of $LastExitCode"
}
} else {
Write-Verbose "No available drive letters found."
}
}
$ExitCode = 0
Write-Verbose "Completed with an exit code of $ExitCode"
Exit $ExitCode
Enjoy!